WindowsからMacへ移る人のための覚え書き
WindowsからMacユーザへなる人へのエントリを書こうと思う。
Windowsを今まで使っていたけど、Macを使えるか心配、という人にもおすすめ!これを見れば、だいたいのことをは大丈夫になる、というようなエントリを目指す。
まずは、電源の消し方。

左上にあるリンゴのマークをクリックし、スリープorシステム終了を選ぶ。
僕はいつもスリープを使用しています。次回の起動が早くてよい。たまには、システム終了したほうがいいでしょう。多分。
そして、Dock。

これは、アプリケーションを起動するためのショートカット。よく使うアプリケーションはここに登録しておくと便利。うにょうにょ動いて可愛い。
下に青くなっているのが、起動中のアプリ。右にある白線の右側は、フォルダとかを登録しておく。そうすると、中身が見えていい感じなのです。
(ちなみに、Macの場合はウインドを閉じてもアプリは終了しません。終了させたい場合は、メニューから終了を選ぶ。)
Dockへのアプリの登録方法は、登録したアプリをDockにドラッグ&ドロップすれば良い。逆に、Dockからアプリを削除したい場合は、DockからDock以外の場所へ、アプリをドラッグ&ドロップをすればよい。
ウインドとメニューの説明を。
Windowsと結構違う。最初は戸惑うかも?
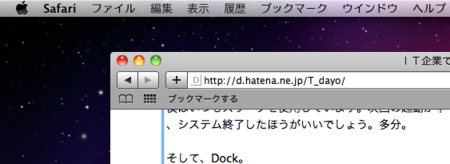
メニューは、必ず画面の上部へ出ます。これは基本的に固定となっています。これには賛否両論があります。使い方はほとんどWindowsと一緒。それぞれのアプリの設定は、Windowsならツール->オプションとかにあるのが多いけど、Macの場合は、「アプリ名->環境設定」にあります。
そして、ウインドの左上に赤、黄、緑のボタンがあります。
赤は、ウインドを閉じます。
黄色は、Dockへしまいます。Windowsでいうと、最小化。Dockから取り出せば、元のまま。
緑は、最大化。Windowsでいっても、最大化。あまり僕は使いません。
その他、便利な機能としては、ExposéとSpaces。
Exposéは以下のような感じのやつ。たくさんの作業をしているとき、ウインドの切り替えに便利すぎる。

システム環境設定(リンゴのマーク->システム環境設定 or 歯車マーク)で、起動方法を設定できる。僕は画面の右下隅へマウスをやるとExposéが実行されるようにしてあります。
Spacesは、仮想デスクトップ。興味のある人は調べてくれw
USBなどの外部記録装置の外し方。
USBなどの機器をつなげると、デスクトップに表示されます。外すとき、Windowsでは、タスクバーで安全に取り外す、とかをクリックしていたはず。この動作は、Macでは、デスクトップに表示されたアイコンをゴミ箱の位置までドラッグ&ドロップするだけでOK。ゴミ箱のマークが、Ejectのマークにかわるからわかりやすい。決してデータをゴミ箱に入れている訳ではないから安心してください。
最後に、アプリについて。
Macは標準で面白いアプリがあるのが、すばらしい魅力の一つである。
アプリは、アプリケーションフォルダに入っている。Finder(Windowsでいうとエクスプローラー)の左側にデフォルトで表示されているはず。ちなみに、Finderは、Dockの一番左にある。
まず、Safari。これは、インターネットをするやつ。お気に入りの管理が少ししづらいかなー。まぁ、なれてください。
写真の管理は、iPhoto。イベントごと、顔ごと、場所ごとなので自動で管理してくれる。Windowsと違って、写真を見るのはこのソフト。もう、エクスプローラーを開く必要もないし、フォルダを自分で分ける必要も特にない。ピクチャフォルダに写真をぶちこんで、iPhotoで管理をする。
動画を編集したいなら、iMovie。使い方は、使っているうちにわかる、はず。Windows Movie Makerにかわるもの、かな。
音楽を作りたいなら、GarageBand。僕は音楽の才能がないから使っていませんが・・・
iDVDは、DVDを作成するアプリ。結構それっぽいのができてよい。iMovieとの親和性もばっちり。
などなどがあります。
こんな所でしょうか。まだまだたくさんありますけど。
iPhoneを持っているなら、アドレス帳、iCal、SafariはデータをiPhoneと同期してくれるので便利です。
と、こんな感じでしょうか。